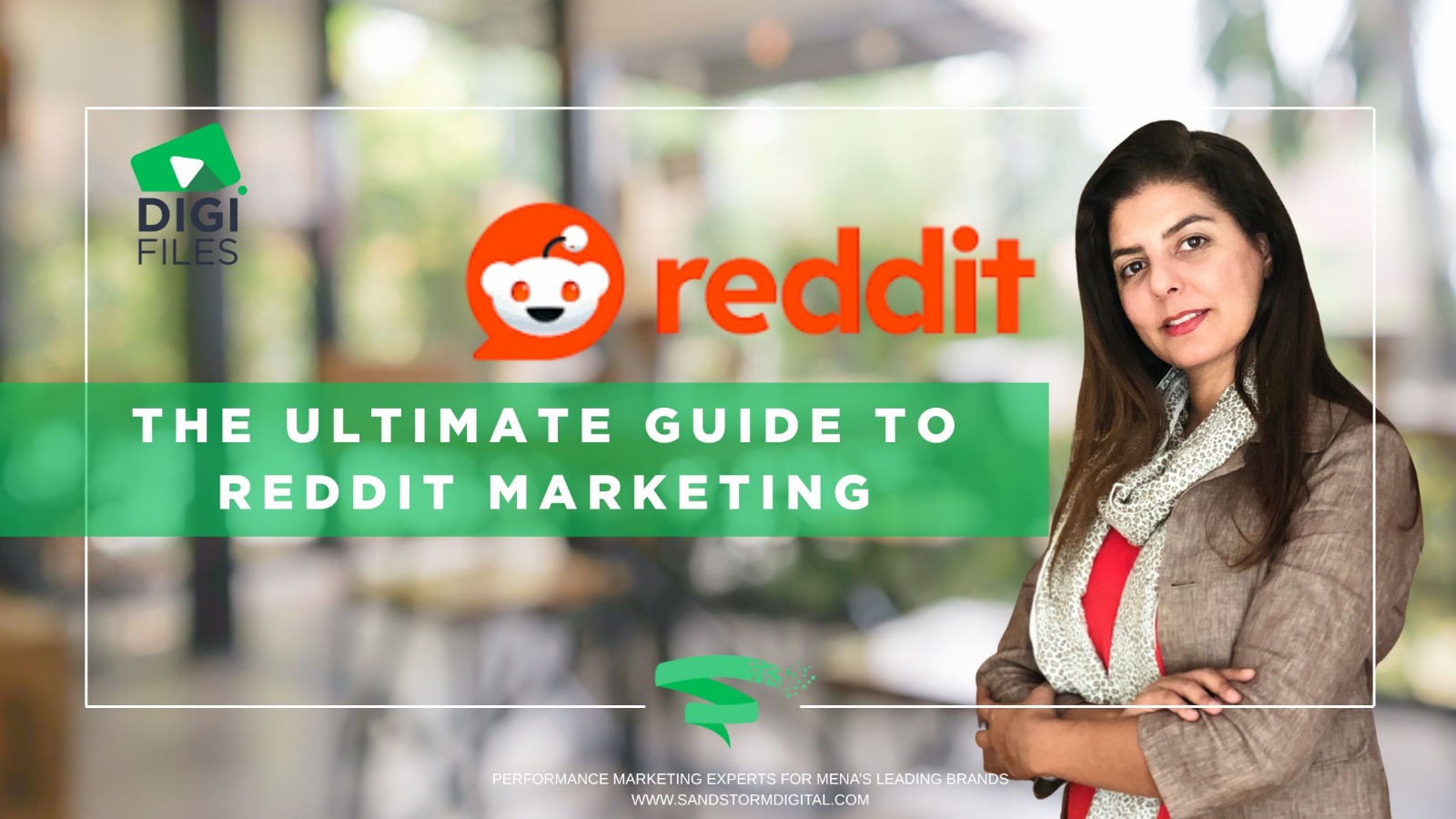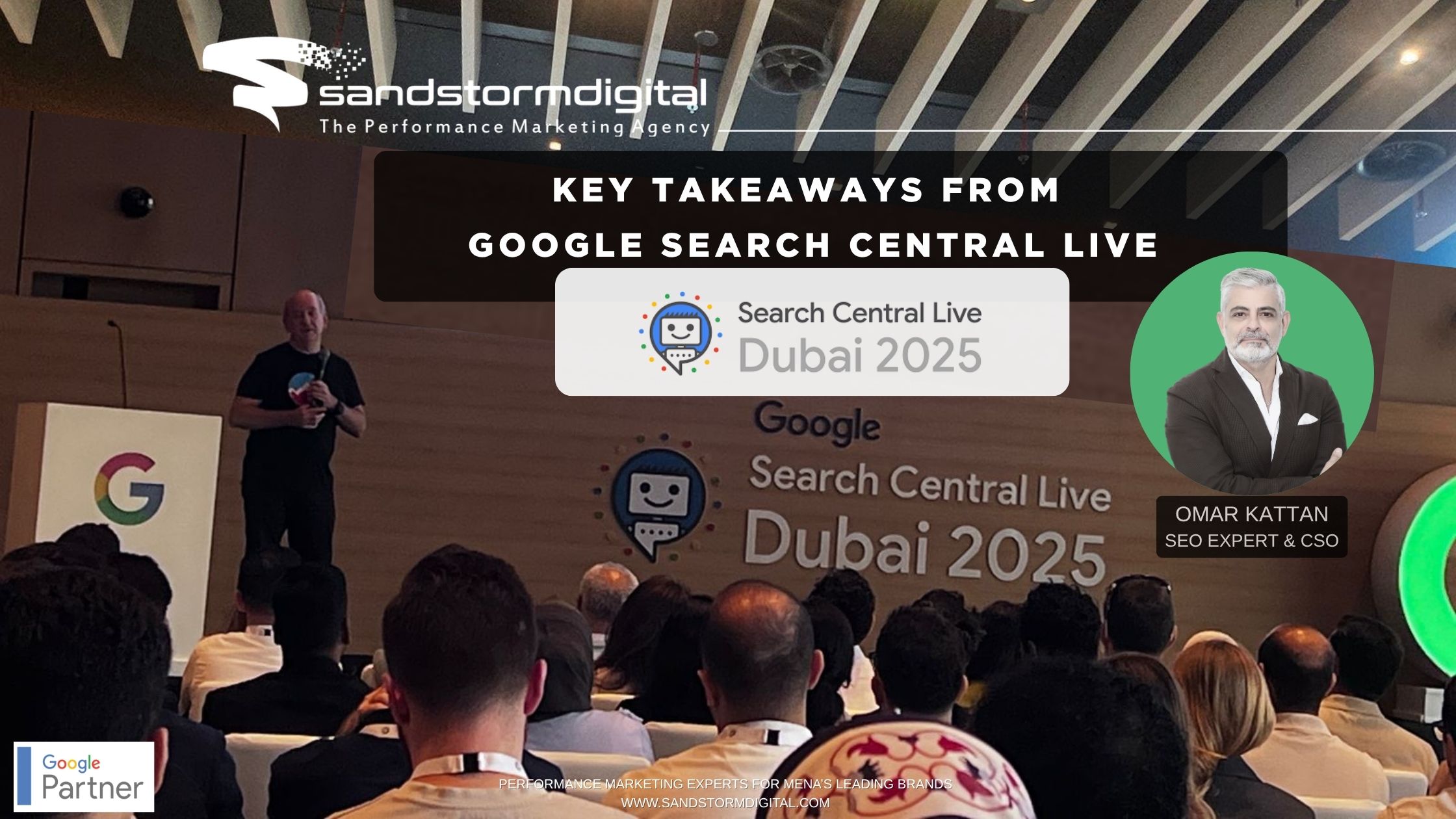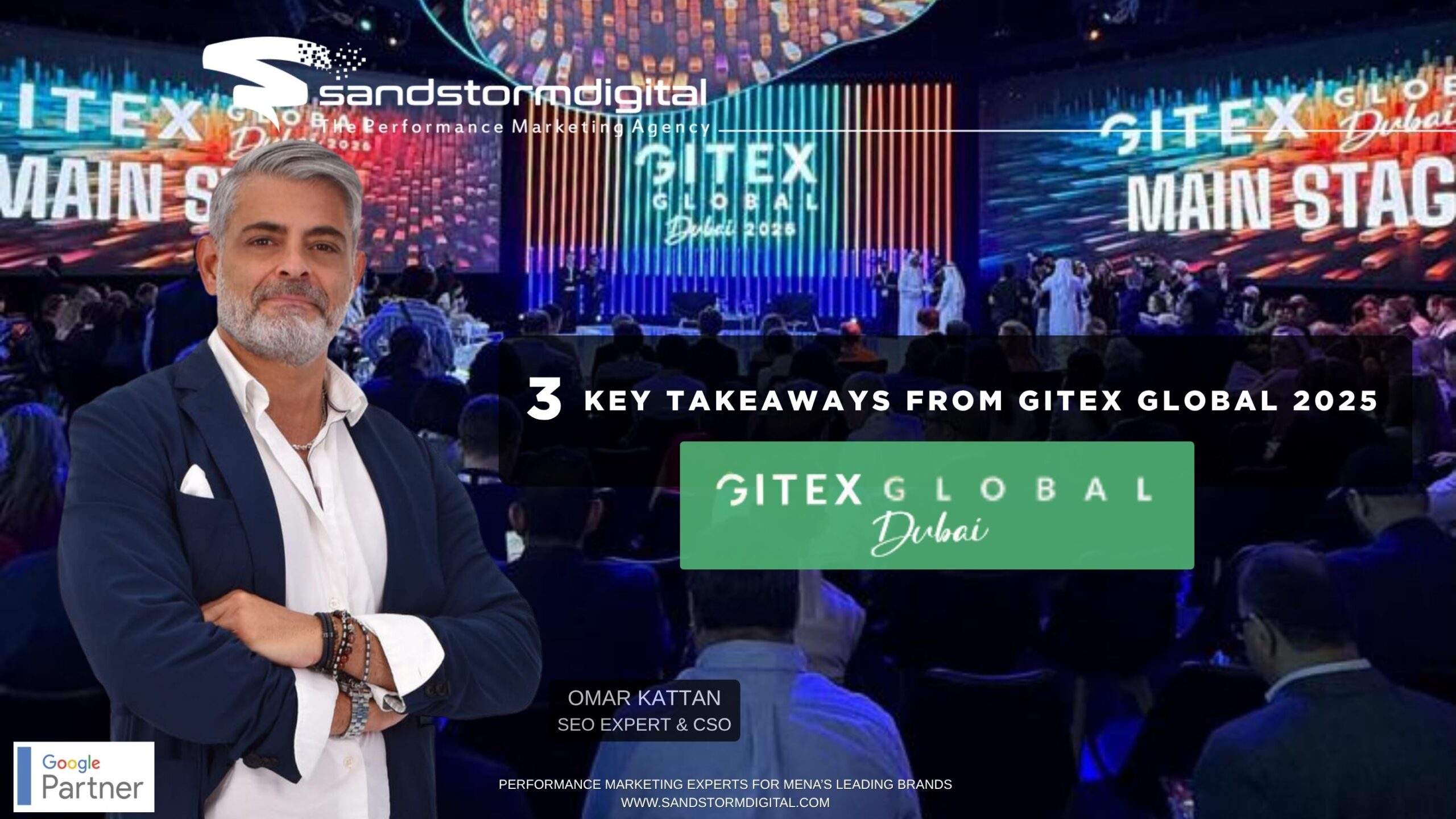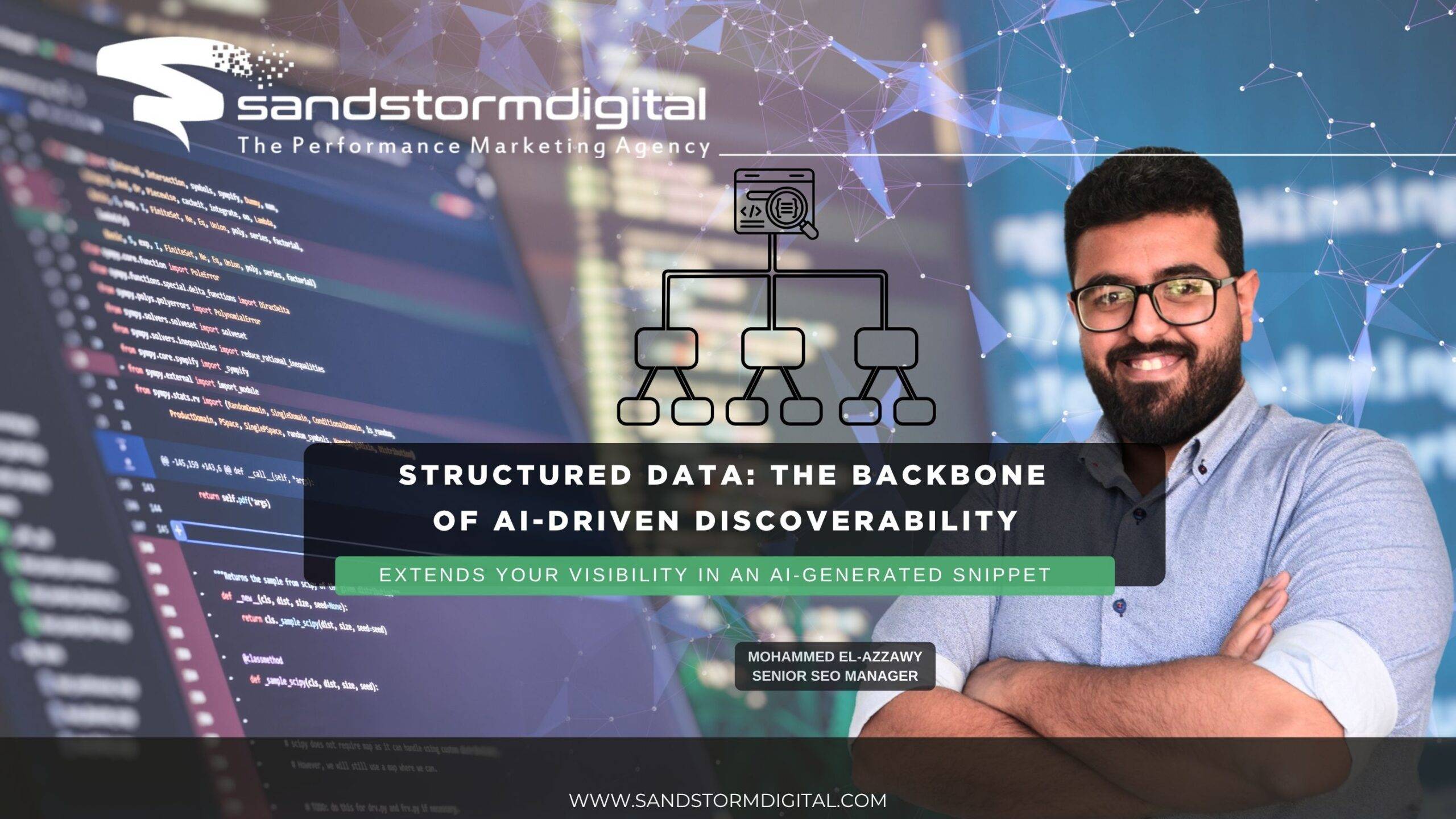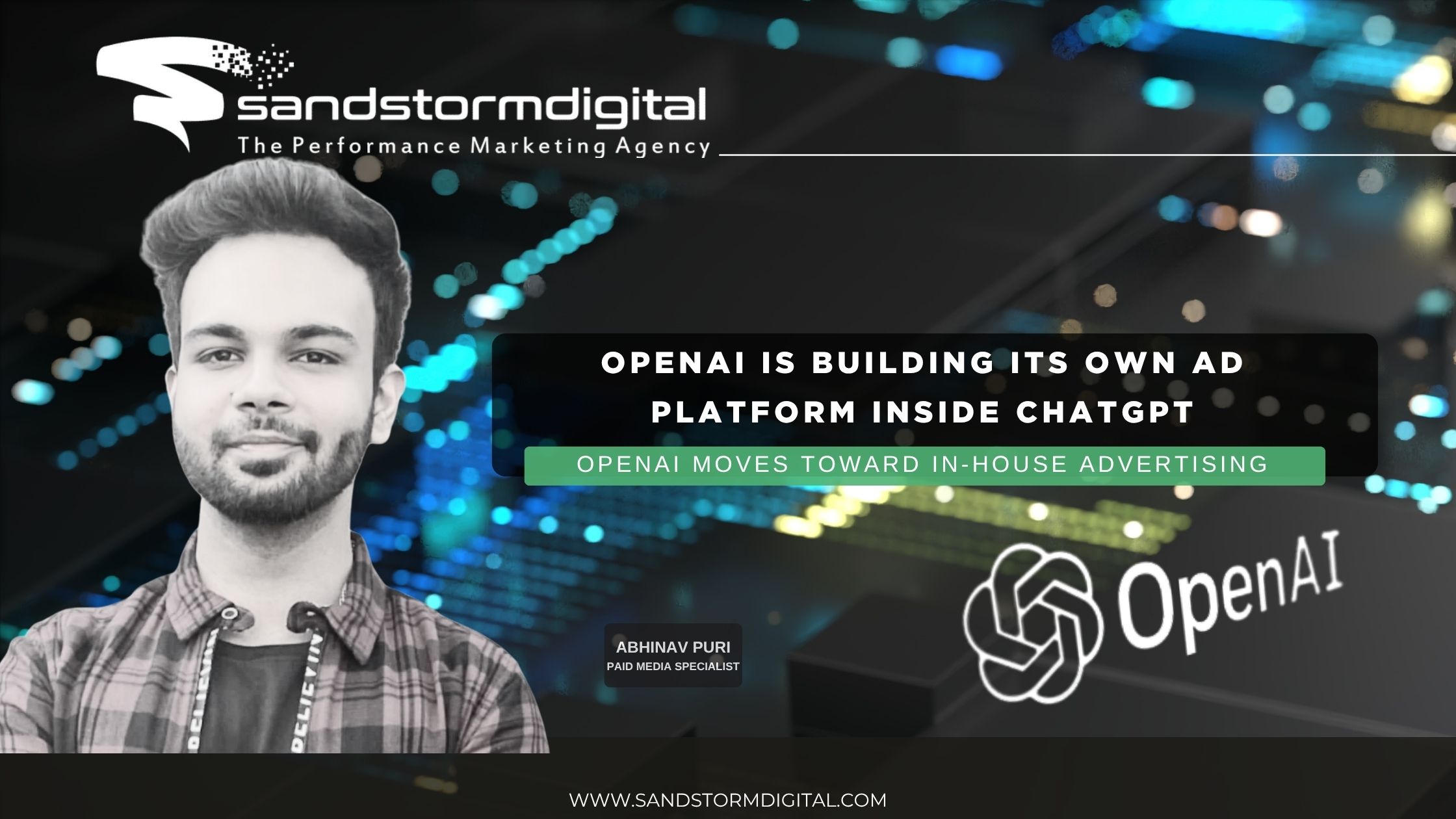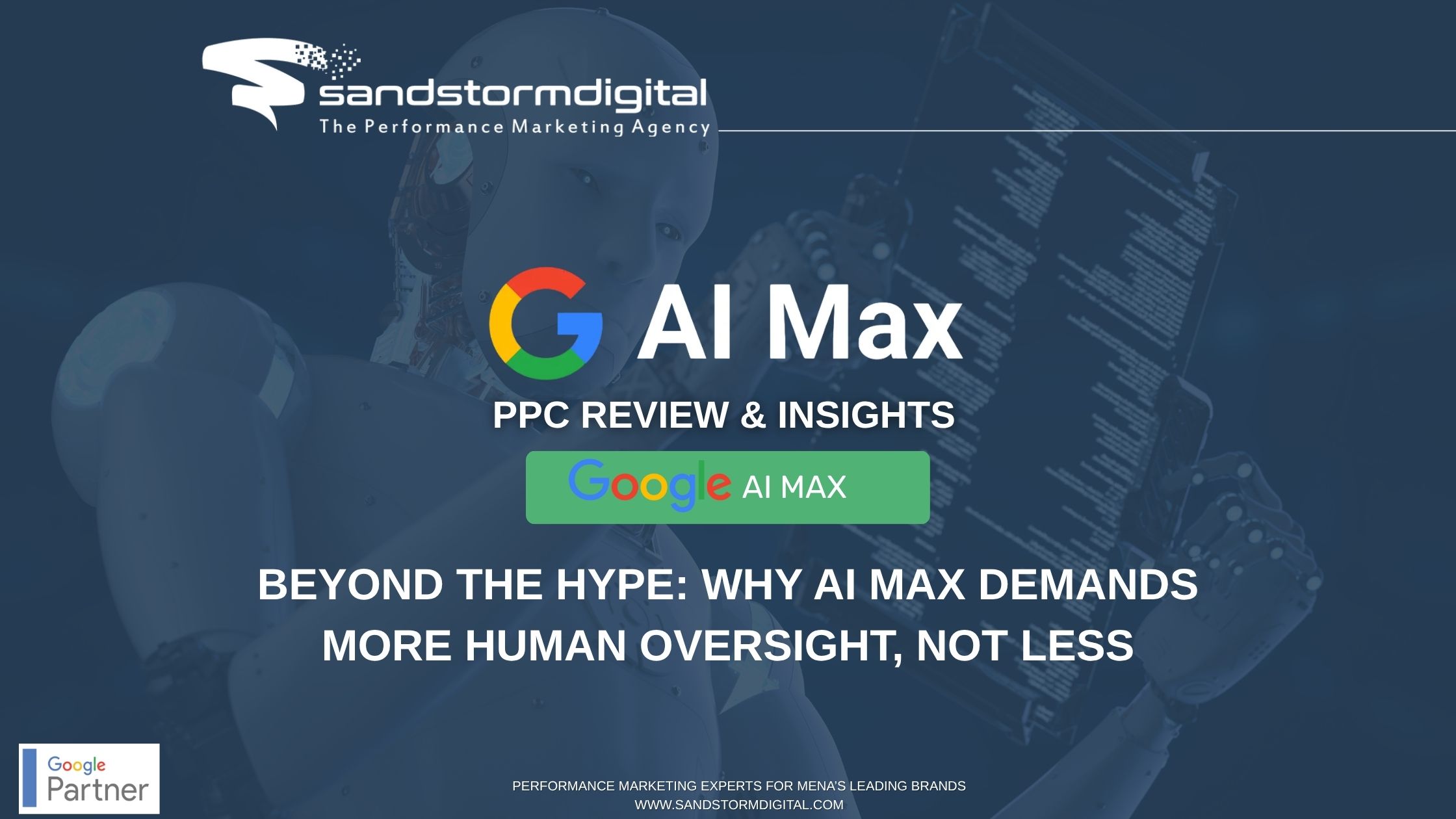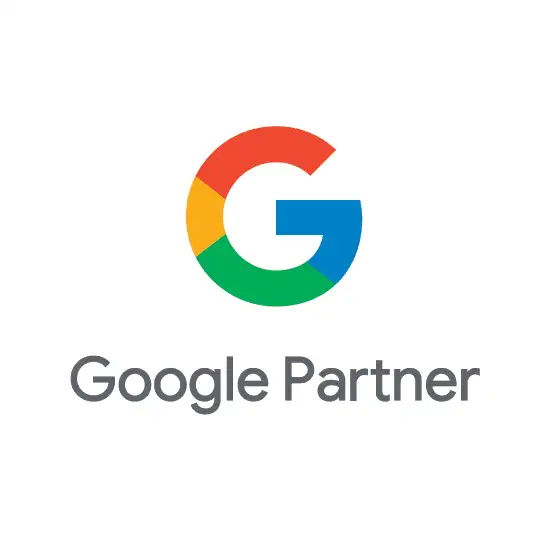Since the birth of online business and websites, webmasters have been using various tracking codes and tags to track and manage their web properties. For instance, in order to verify your website on a web service (such as Google or Bing), you may need to add a verification tag. In order to track visitors, you may use a Google Analytics tracking code or any other similar web analytics app, such as CrazyEgg, Clicky, or Site Meter. Having to install many tracking codes on your website slows it down and kills its user experience. In order to effectively manage any tracking code or scripts you install on your website, you can use Google Tag Manager (GTM), which is a one-stop dashboard for all kinds of tags and code snippets you want to use on your website. In this article, learn about Tag Manager and how you can use it to streamline tag management.
Setting Up Tag Management
You can log into Google Tag Manager with your Google account; simply go to tagmanager.google.com. While setting up for the first time, you have to select an account name, and set up a “Container.” You can also choose the option to send data anonymously to Google. The Container is the property that you want to manage. It can be a single website, Android or iOS app, or an AMP (Accelerated Mobile Pages, a Google-Twitter project to create fast-loading mobile pages).
After you create your Container, you will be given the GTM tracking code that you need to install on your property. In case of the website, a part of the code snippet should be placed in thesection and the second part immediately after openingtag. That’s all there to set up Tag Manager on your website. After this, you don’t have to install any other tag directly on the website.
Adding Tags to Your Website
Once your Tag Manager Container is set up, you don’t need to install any new tag directly on your website. You can instead add them to your Tag Manager interface, and the tag will be fired in your website based on your conditions.
Go to GTM Workspace for the Container you want, and select the option “Add New Tag” from the “New Tag” section. Google Tag Manager itself provides the default tracking tags of over 50 different web services, including Google Analytics, AdWords Conversion Tracking, DoubleClick, Adometry, CrazyEgg, LinkedIn Insight, Bing Ads, Quantcast Measure, SearchForce, etc. If the tag you want is not listed and is based on HTML, select the “Custom HTML” option and simply paste your tag code.
The tag section also provides you the option to trigger your tag based on certain conditions. By default, as soon as you add the tag and save, Tag Manager will ask you to select a “Trigger.” For instance, you may want to trigger your Google Analytics tag on all pages, but your AdWords Conversion tag may need to be triggered only on your AdWords landing pages. By default, the Trigger section has the “All Pages” option. But you can customize your triggers by selecting page views based on various conditions, such as the presence of certain words in the page path, URL, or hostname. This way, you can set up several triggering options, so that your tags fire on the right pages.
Once you have added the tag and selected the trigger, click on the “Submit” button at the top and then click “Publish.” Here, you can select a version number and add a description in order to keep track of your tags better. It would be very easy for you to go back in versions to remove the effect of specific tags from your website.
Managing Tags
You can easily manage all your tags from the “Tags” section of GTM. The section lists all your live tags and respective triggers, alphabetically ordered. Click on the tag and you can easily modify it. Here, you can also select some advanced features such as tag firing schedule and tag priority. You can delete the tags you don’t want by clicking the three-dot button at the top right-hand corner and then selecting “Delete.”
If you have created custom triggers, you can manage them from the Triggers section. Here, you can create new triggers as well as edit the existing ones.
Developing Multiple Tags & Testing
Your GTM workspace is the place where you create tags and manage them. What if you want to create multiple tags and tag configurations and do testing to optimize your website? GTM allows you to do this by creating multiple workspaces. At the top left-hand side, you will see the “Current Workspace” option, where your default workspace is highlighted. Simply click on it and you can create additional workspaces. Up to three workspaces can be created here. When your workspaces have different data, GTM will prompt you to update them so that the data is adjusted across workspaces automatically.
Advantages of Using Tag Manager
Tag manager can be an incredibly useful tool since we have so many tracking apps and tags that we want to manage effectively. Here are a few advantages of using GTM to manage your tracking codes.
- Tag Manager loads your tags asynchronously, which means all tags are loaded independently of each other, and in parallel to the website loading. So, your website loads fast and it doesn’t waste time waiting for any tags to load.
- The website’s backend becomes shorter and crisper, devoid of unnecessary code.
- GTM uses caching methods to improve the bandwidth usage.
- You can specify and control the order in which you want to fire the tags.
- There are several advanced features that you can take advantage of–built-in variables, tag blacklists, tag preview, tag management automation API, etc.
- You can create multiple users to manage the tags and give user-specific permissions.
- GTM provides default tags for over 50 popular web services, so you can quickly add any of those tags to your website.
As you can see, Google Tag Manager is an incredibly powerful, albeit free, tool that is essential for all webmasters. Google also provides a premium version of Tag Manager known as Tag Manager 360 targeting businesses, which need to manage many websites and require enterprise-level support. For individuals and small businesses, the free version is more than sufficient.